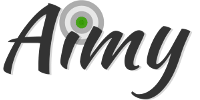Aimy Sitemap PRO supports crawling your website automatically. However, to execute this task periodically, a system service like cron on Unix or Task Scheduler on Microsoft Windows is required.
This step-by-step howto shows you how to set up a new task using Microsoft's Task Scheduler to periodically crawl your website.
First, log in to your Windows server and start the Task Scheduler utility by clicking "Start" → "Accessories" → "System Tools" → "Task Scheduler".
Create a New Basic Task for Crawling
Next, click "Create Basic Task" and choose a name and description for the task.
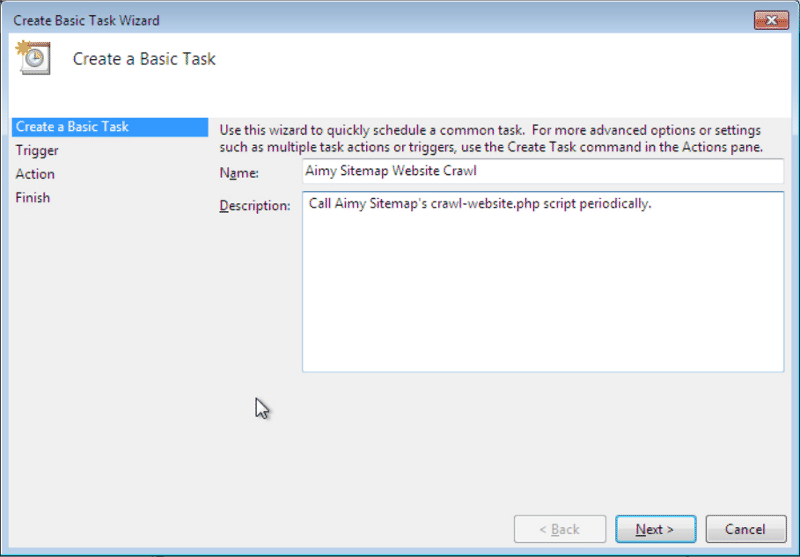
Click "Next".
Choosing a Time-Based Trigger
Selecting a trigger allows you to specify when the task should be run. To schedule your periodical crawl, choose a time-based trigger like "Daily".
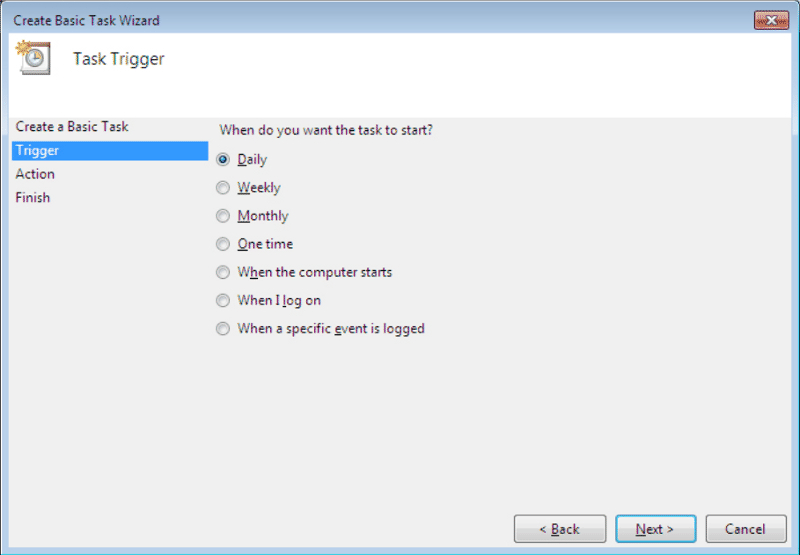
Click "Next" and specify the time you want the crawl to start and whether it should run each day or at any other interval of your choice.
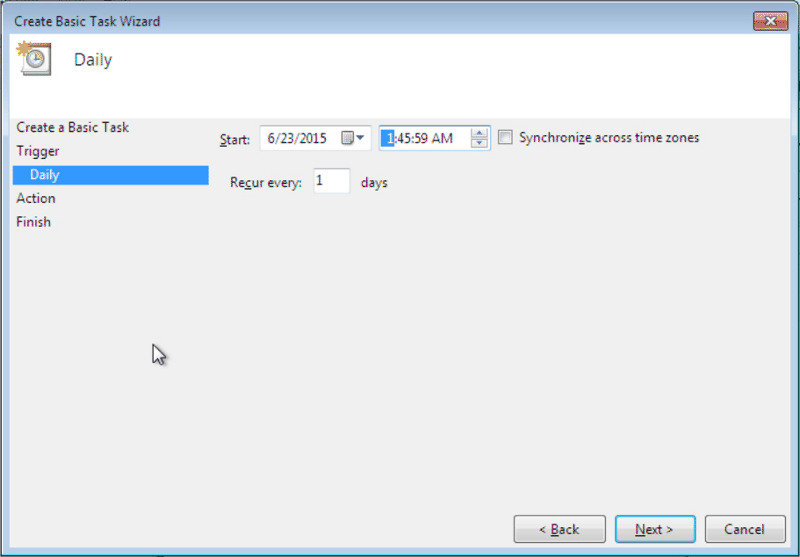
Click "Next".
Selecting Aimy Sitemap's Crawling Script as an Action
Aimy Sitemap's "crawl-website.php" application is a PHP script that should
be executed periodically. Therefore, select "Start a program" and click
"Next".
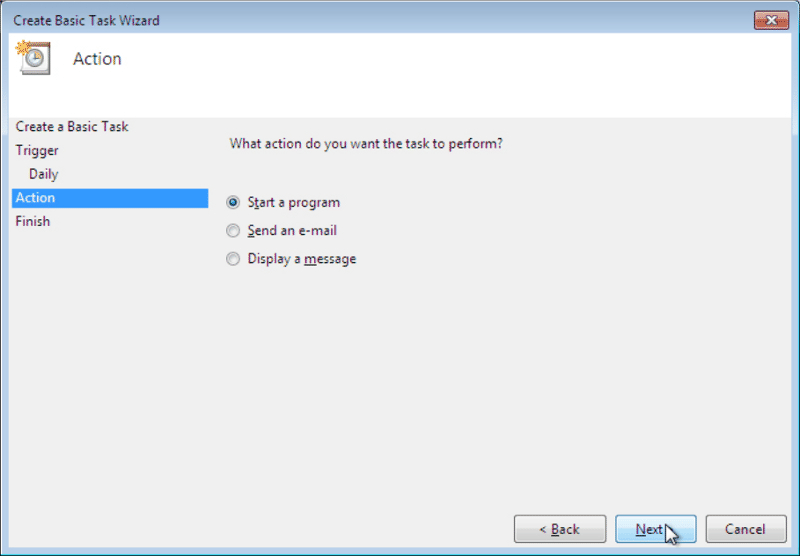
For the next step you need to know the absolute path of the
"crawl-website.php" application, which is shown in Aimy Sitemap's "Periodic
Crawl" view.
So, start your favorite browser and log in to the Joomla! backend of your
website. Choose "Components" → "Aimy Sitemap" → "Periodic Crawl".
The path is shown under the "Help" topic -- mark it and copy it to your
clipboard.
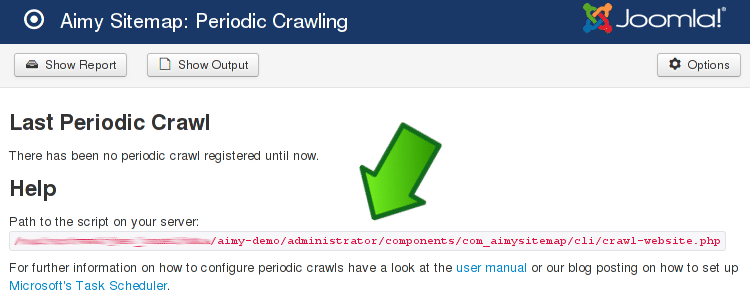
Select your Task Scheduler window again.
Click "Browse" to navigate to and select your local PHP interpreter,
usually named "php.exe".
The following screenshot shows the the path of a local XAMPP installation as
an example only.
If in doubt where to find your PHP interpreter, either ask your system
administrator or start Windows' Explorer and search for "php.exe".
Paste the absolute path to the "crawl-website.php" script to the "Add
arguments" input field (marked red in the following screenshot).
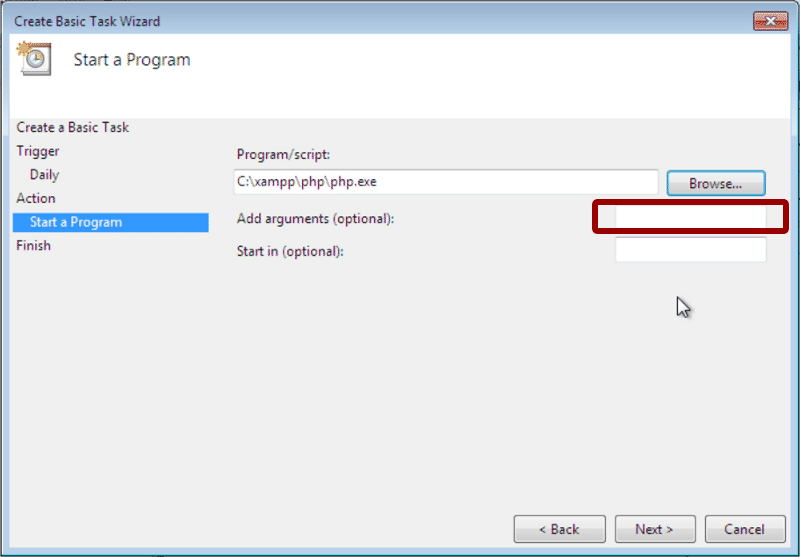
Click "Next".
Saving and Activating Your Crawling Task
Task Scheduler shows you a summary of the settings you have chosen for your new crawling task afterwards.
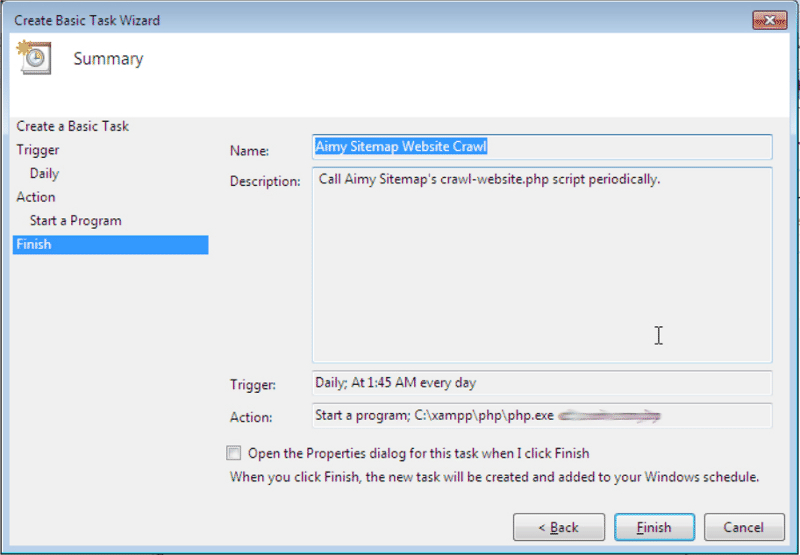
To be sure, verify the settings are correct and click "Finish" to save and activate your new task.
Congratulations, you just set up your new crawling task!
For further information on how to set crawling options and on how to view the reports of your periodic crawls, have a look at Aimy Sitemap's User-Manual.